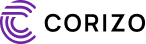AutoCAD is a powerful tool for creating precise 2D and 3D drawings. While it’s well-known for its wide range of drawing commands, sometimes you can use one command creatively to achieve tasks it isn’t directly intended for. One such instance is using the Polygon command to draw a circle. Let’s explore how to do this step by step.
Why Use the Polygon Command for Circles?
The Polygon command in AutoCAD allows you to draw a closed shape with a specified number of sides. By increasing the number of sides, the polygon closely approximates the shape of a circle. This technique is useful when you need to create a faceted representation of a circle or a circle-like shape that integrates seamlessly into other polygon-based designs.
Steps to Draw a Circle Using the Polygon Command
Here’s a detailed guide to create a circle-like shape using the Polygon command in AutoCAD:
Step 1: Open the Polygon Command
- Open AutoCAD and start a new drawing or open an existing one.
- Type
POLYGONin the command line and pressEnter.
Step 2: Specify the Number of Sides
- AutoCAD will prompt you to enter the number of sides for the polygon.
- To approximate a circle, choose a high number of sides (e.g., 100 or more). The more sides you choose, the closer the shape will resemble a true circle.
Step 3: Specify the Center of the Polygon
- AutoCAD will ask you to specify the center point of the polygon.
- Click a point in the drawing area or type in coordinates to define the center.
Step 4: Choose the Inscribed or Circumscribed Option
- AutoCAD will give you two options:
- Inscribed in circle: The polygon’s vertices will touch the circumference of the circle.
- Circumscribed about circle: The polygon’s sides will touch the circumference of the circle.
- Choose the option that best suits your needs by typing
I(Inscribed) orC(Circumscribed) and pressingEnter.
Step 5: Define the Radius
- AutoCAD will prompt you to specify the radius of the circle.
- Enter the desired radius value and press
Enter.
Additional Tips for Using the Polygon Command
- Editing the Polygon: Once the polygon is created, you can modify it using commands like
STRETCH,SCALE, orMOVEto adjust its size or position. - Using Layers: Assign the polygon to a specific layer to organize your drawing and differentiate it from other objects.
- Converting to True Circle: If you need a perfect circle after using the polygon approximation, you can use the
CIRCLEcommand and trace over the polygon.
Advantages of This Method
- Flexibility: You can create circle-like shapes with varying degrees of smoothness by adjusting the number of sides.
- Integration: Polygons are easier to integrate into designs that rely on straight edges and vertices.
- Customization: This method allows for precise control over the faceting of the circle.